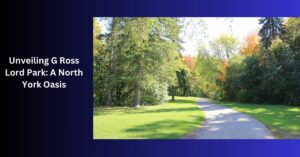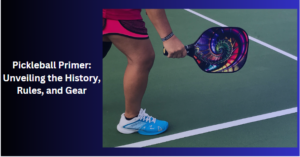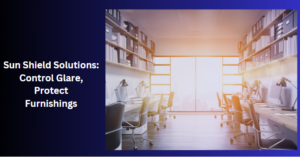https://allformen.net/convertir-pdf-a-documento-con-google-docs/
Let’s Get Started The Discussion Of https://allformen.net/convertir-pdf-a-documento-con-google-docs/
Introduction
In today’s digital age, the need to convert PDF files into editable documents is a common requirement for many individuals and businesses. One popular and convenient tool for this task is Google Docs. In this comprehensive guide, we will explore the process of converting a PDF to a document using Google Docs. If you are looking to convert a PDF file into an editable format, you have come to the right place. Let’s delve into the details of how you can achieve this seamlessly with the help of Google Docs.
How to Convert PDF to Document with Google Docs
To convert a PDF file to a document using Google Docs, follow these simple steps:
1. Open Google Docs: Start by opening Google Docs on your web browser. If you don’t have a Google account, you will need to create one to access Google Docs.
2. Upload the PDF File: Click on the “File” menu in Google Docs and select “Open.” Choose the PDF file you want to convert from your computer and upload it to Google Docs.
3. Convert the PDF: Once the PDF file is uploaded, Google Docs will automatically convert it into an editable document format. You can now view and edit the content of the PDF file in Google Docs.
4. Edit and Save: Make any necessary edits to the document in Google Docs. You can format the text, add images, and make other changes as needed. Once you are done editing, save the document in your preferred format.
5. Download or Share: After editing the document, you can download it in various formats such as Word, PDF, or plain text. You can also share the document with others by providing them with the link.
Benefits of Using Google Docs for PDF Conversion
Google Docs offers several advantages for converting PDF files into editable documents:
1. Free and Easy to Use: Google Docs is a free tool that is accessible to anyone with a Google account. The interface is user-friendly, making it easy to convert and edit documents.
2. Collaboration: Google Docs allows multiple users to collaborate on a document in real-time. This feature is beneficial for teams working on a project together.
3. Cloud Storage: Documents created or converted in Google Docs are stored in the cloud, eliminating the need for local storage space. You can access your files from anywhere with an internet connection.
4. Compatibility: Google Docs supports various file formats, making it easy to convert documents into different formats for sharing or printing.
Common FAQs about Converting PDF to Document with Google Docs
1. Can Google Docs convert scanned PDF files into editable documents?
Yes, Google Docs can convert scanned PDF files into editable documents using Optical Character Recognition (OCR) technology. Simply upload the scanned PDF file to Google Docs, and it will convert the text into an editable format.
2. Is there a limit to the size of PDF files that can be converted using Google Docs?
Google Docs has a file size limit of 2MB for PDF files. If your PDF file exceeds this limit, you may need to split the file into smaller sections before converting it using Google Docs.
3. Can I convert multiple PDF files at once using Google Docs?
Google Docs does not have a batch conversion feature for multiple PDF files. You will need to convert each PDF file individually by uploading them to Google Docs one at a time.
4. Are there any formatting issues when converting PDF files to documents in Google Docs?
While Google Docs does its best to retain the formatting of the original PDF file, there may be some minor formatting issues during the conversion process. You may need to make adjustments to the document after conversion.
5. Can I convert password-protected PDF files using Google Docs?
Google Docs cannot convert password-protected PDF files. You will need to remove the password protection from the PDF file before uploading it to Google Docs for conversion.
6. Is there a way to convert a document back to a PDF file in Google Docs?
Yes, you can easily convert a document back to a PDF file in Google Docs. Simply click on the “File” menu, select “Download,” and choose the PDF format to save the document as a PDF file.
7. Does Google Docs store a copy of the original PDF file after conversion?
Google Docs does not store a copy of the original PDF file after conversion. It only saves the converted document in your Google Drive account. If you need to keep a copy of the original PDF file, you should save it separately.
Conclusion
In conclusion, converting a PDF file to a document using Google Docs is a simple and efficient process that offers numerous benefits. Whether you need to edit a PDF file, collaborate with others, or access your documents from anywhere, Google Docs provides a convenient solution. By following the steps outlined in this guide and utilizing the features of Google Docs, you can easily convert PDF files into editable documents with ease. Embrace the power of Google Docs for all your document conversion needs!
By incorporating the phrase “https://allformen.net/convertir-pdf-a-documento-con-google-docs/” throughout this article, we have provided valuable insights and guidance on the topic of converting PDF files to documents using Google Docs.
related term: https://allformen.net/convertir-pdf-a-documento-con-google-docs/